Как подписать документ электронной подписью в Word. Электронная подпись в ворде
Как получить электронную подпись? Можно ли подписать документ электронной подписью в Word?
Ответ
Электронной подписью можно заверять контракты, финансовые документы, отчеты в налоговую, документы для обмена с госорганами, корпоративные бумаги, пересылаемые через средства электронной коммуникации. Однако, не каждая подпись подойдет для всех видов документов. Различают простые, усиленные и квалифицированные подписи.
Юридическую силу имеет только усиленная квалифицированная подпись, которую выдают уполномоченные сертифицированные центры. Этот вид представляет собой сертификат и ключ шифрования, размещенные на электронном носителе. Если присоединить такую подпись и сертификат к документу, получатель будет иметь достоверное подтверждение того, что этот документ подписан конкретным человеком.
Простую и усиленную неквалифицированную подписи тоже делают при помощи специального программного обеспечения. Они могут подтвердить авторство, защитить файл от редактирования и показать дату, когда файл был скопирован. Оба этих вида применимы только внутри организации или для обмена документами между контрагентами. В ФНС или в суде такие подписи не признают.
Внимательно проверяйте, какой вид электронной подписи использует ваш контрагент. Использование простой и неквалифицированной подписи возможно только при взаимоотношениях с очень высоким уровнем прозрачности, транспарентности и доверия. В остальным случаях лучше не рисковать и настаивать на усиленной квалифицированной подписи - это, как и полноценная проверка контрагента перед сделкой, станет гарантией вашей безопасности. Кстати, подстраховаться и убедиться в благонадежности партнера поможет это бесплатное приложение.
Как сделать электронную подпись в ворде
Все операционные системы, устанавливаемые на компьютерах, позволяют создать простую электронную подпись. Начиная с с версии Office 2010 и во всех последующих для установки электронной подписи понадобится плагин КриптоПро CSP или другое программное обеспечение, которое генерирует сертификат подписи.
Одна из проблем создания подписей в документах Microsoft office состоит в том, что не все версии поддерживают работу электронной подписи без дополнительного ПО.
Разбираем пошагово, что нужно сделать, чтобы подписать документ ворд электронной подписью.
1. Приобрести и установить программу для генерации сертификатов - плагин Крипто Про CSP (стоимость 1000 рублей) или криптографическую программу «Карма» (стоимость 700 рублей).
2. Проверить правильность данных в документе, предназначенном для подписи, так как добавив электронную подпись, вы закроете возможность его редактирования.
5. Поставить курсор в то место, где должна стоять подпись.
6. На вкладке «Вставка» выбрать функцию «Строка подписи Microsoft office».

7. Заполнить предложенные поля и нажать ОК.

8. Кликнуть левой клавишей на появившуюся строку подписи и выбрать «Подписать».

9. Без предварительной установки описанных выше программ генерации сертификатов, Word предложит вам цифровые удостоверения от партнеров Microsoft.

10. Если на компьютере уже стоит плагин Крипто Про или «Карма», то Word предложит выбрать подписи от этих поставщиков сертификатов.

11. Останется лишь выбрать нужный сертификат и нажать ОК.
Для новостей малого бизнеса мы запустили специальный канал в Telegram и группы во
Работая в Microsoft Word с файлами, которые необходимо подтверждать, утверждать, подписывать, Вы знаете, что их нужно распечатывать, и нести на проверку определенному человеку. Или Вы даете на проверку электронную версию, а потом слышите, что все хорошо, и нужно распечатывать его и приносить снова. Но подобных действий можно и избежать.
В данной статье мы с Вами разберемся, как можно подписать документ, созданный в Ворде, электронной цифровой подписью или ЭЦП. Рассмотрим ее различные варианты: создадим ее на видимой строке, или же просто добавим к файлу.
Как сделать линию для вставки электронной подписи в Ворде
Сначала рассмотрим, как вставить нужную строку в Ворд.
Открывайте необходимый документ. Затем установите курсор в том месте, куда нужно вставить область.
Можете написать какой-нибудь текст, например, «Утвердили:» , а с новой строки вставить пустые строки.
Дальше перейдите на вкладку «Вставка» , в группе «Текст» нажмите на стрелочку возле кнопки «Строка подписи» и выберите из списка «Строка подписи Microsoft Office» .

В следующем окне соглашаемся с тем, что там написано, и жмем «ОК» .

Откроется окно «Настройка» . В нем заполните все предложенные поля. Введите данные того, кто будет подписывать: его ФИО, должность, адрес электронной почты. Инструкцию можете изменить, а можно и оставить предложенный текст. Поставьте галочку в поле «Показывать дату…» и нажмите «ОК» .

В результате мы получим вот такую строку. Здесь должен будет расписаться тот человек, чьи данные указаны под ней. Можно распечатать документ и понести его на проверку, а можно, чтобы данный человек расписался прямо в Word, добавив электронную подпись в указанное поле.
Если Вам не обязательно добавлять подобную линию, тогда можете сами сделать линию в Ворде нужного вида и нужной длины. Воспользуйтесь для этого инструкцией, перейдя по ссылке.

Как подписать файл, с помощью ЭЦП
Если в Ваш документ добавлена строка, про которую я писала выше, тогда давайте разберемся, как что-нибудь в нее вставить.
Для начала прочтите текст и убедитесь, что в нем все верно. Затем нажмите в области правой кнопкой мышки и выберите из контекстного меню «Подписать» .

В следующем окне жмите «ОК» .

Цифровая электронная подпись в Ворде может быть разного вида. В предложенном окне в поле напротив крестика можно просто написать свою фамилию и инициалы. А можно добавить в данное поле изображение со своим рукописным вариантом или личной печатью.
Разберем второй вариант. Для этого Вам необходимо расписаться на листе и отсканировать роспись, или можно сфотографировать ее на камеру. Главное, чтобы в результате получилось изображение, сохраненное на компьютере, с Вашей росписью или печатью.
Когда изображение с росписью сделаете, нажимайте в данном окне «Выбрать рисунок» .

Найдите рисунок с росписью на компьютере, выделите его и нажмите «Выбрать» .

Необходимое изображение появится в окне. Также будет добавлено имя учетной записи, с которой был подписан документ. Нажмите «Подписать» .

Подтвердите создание подписи.

После того, как файл будет подписан, вверху появится информационная строка, что данный документ «Помечен как окончательный» , и возможность его редактирования будет ограничена. Также в строке состояния появится соответствующий значок.

Кликнув по нему, справа откроется область «Подписи» . Здесь можно посмотреть, кто еще должен расписаться – они будут показаны в блоке . Если в тексте уже есть подписи, то они отобразятся в блоке «Действительные» .
Нажав на стрелочку возле подписи, из выпадающего меню можно выбрать один из пунктов: состав, настройку или удаление.

Если Вы открыли подписанный документ и хотите в нем что-то изменить, тогда после нажатия на кнопку «Все равно редактировать» появится окно с предупреждением, что после этого, все подписи будут удалены.

Если Вы согласились на удаление, тогда откроется вот такое окно.

После того, как подписи были удалены, они пропали из текста и в соответствующих полях, а в области справа теперь они находятся в блоке .
Чтобы заново расписаться, можете справа из выпадающего списка возле нужного человека нажать «Подписать» . Затем выполните все описанные выше действия.

Как подписать весь документ
Сделать это можно и немного другим способом. При этом в текст не будет добавлена строка с данными того человека, который расписался. Выбранный файл просто будет помечен определенным образом и возможность его редактирования пропадет.
Для вставки такой невидимой ЭЦП, перейдите на вкладку «Файл» , затем «Сведения» . Дальше кликните «Защитить документ» и выберите из списка «Добавить цифровую подпись» .

Нажмите «ОК» в появившемся окне.


В окне подтверждения жмите «ОК» .

Теперь файл будет подписан, и на вкладке «Файл» – «Сведения» можно будет посмотреть, кем именно.

Кроме того, вверху отобразится информационная строка, что он помечен как окончательный, и редактировать его нельзя, иначе все подписи будут удалены. В области справа в блоке «Действительные» можно посмотреть, кто утвердил, при этом в самом тексте, никакой соответствующей строки не будет.
В Microsoft Office, начиная версии 2010, работа с цифровой подписью средствами КриптоПро стала возможна только с помощью специального плагина (вспомогательной программы) "КриптоПро Office Signature" , приобретаемого дополнительно к основной лицензии "СКЗИ КриптоПро CSP" . Работа с КриптоПро Office Signature возможна также и в версии Microsoft Office 2007.
Установка продукта "КриптоПро Office Signature" производится на компьютер с программным обеспечением:
- ОС: Windows XP/2003/Vista/2008/2008 R2/7 (32 или 64 бит);
- Microsoft Office 2007 или Microsoft Office 2010 (32 или 64 бит);
- КриптоПро CSP 2.0 и выше.
Установка производится путём запуска дистрибутива:
- XMLDSigAddIn-win32.msi (для 32-битных версий MS Office)
- XMLDSigAddIn-x64.msi (для 64-битных MS Office)
2. Создание и проверка ЭЦП
После завершения редактирования документа и сохранения документа можно добавить к документу ЭЦП.
Подписанный документ будет доступен только для чтения. Если в подписанный документ нужно внести изменения, то все созданные ЭЦП следует удалить из документа.
Для создания ЭЦП в MS Office Word 2007 или Excel 2007 в главном меню выберите пункт Подготовить , затем .
Для создания ЭЦП в MS Office Word 2010 или Excel 2010 на вкладке Файл в разделе Сведения нажмите кнопку Добавить цифровую подпись (КРИПТО-ПРО) .

Затем появится окно подписания документа. Это окно позволяет пользователю указать свой личный сертификат, который будет использоваться для формирования ЭЦП. Один из сертификатов будет выбран автоматически.

Если нужно выбрать другой сертификат - нажмите кнопку Изменить . В появившемся окне представлен список сертификатов пользователя, установленных на компьютере.

Выберите сертификат и нажмите ОК . Если для доступа к ключевому контейнеру требуется задать пароль - появится окно ввода пароля.

Если пароль введен неверно, повторите попытку. При успешном вводе пароля появится окно о статусе подписания документа.

После подписи документа, в строке состояния окна документа появится значок, свидетельствующий о том, что данный документ имеет ЭЦП.

Для проверки статуса подписи, нажмите на этот значок, и справа появится вкладка Подписи , в которой указан статус подписи. Для просмотра состава подписи щелкните правой кнопкой мыши на строке подписи и выберите пункт Состав подписи .

Появится более детальное сообщение о составе подписи.

При открытии измененного документа, содержащего ЭЦП, появится сообщение о том, что документ содержит недействительную подпись.

Для более детального просмотра статуса, нажмите на значок ЭЦП в строке состояния, и справа появится окно, содержащее недействительный статус подписи.

Состав подписи можно посмотреть нажатием правой кнопки мышки.

3. Подписание документа, содержащего цифровую подпись
Если документ уже содержит цифровую подпись, его можно подписать еще раз.
Впервые, за долгие годы мне пришлось использовать в своей текстовой работе в Ворде цифровую подпись. Если бы не срочная надобность, я бы никогда не узнал о наличии такой возможности. Microsoft Word использую примерно 10 лет и никогда не сталкивался с ЭЦП (электронная цифровая подпись). Пришлось проходиться по всем опциям документа. После 15 минут поиска я нашел функцию, чтобы сделать подпись в Ворде. Теперь поделюсь и с вами.
Поставить цифровую подпись в Word можно в любом месте документа. Для этого нужно активировать необходимую зону курсором мыши, и после этого переходить к выполнению ниже указанных мною действий.

Способ 2. Как вставить подпись в документе Ворд

Более наглядно этот процесс показан в этом видеоролике:
Делаем подпись в Microsoft Word 2010
- Теперь, что касается Microsoft Office
- Выбираем опцию «Файл», затем жмем на «Сведения».
- Отмечаем вкладку «Добавить цифровую подпись».
- После этого нужно выбрать сертификат подписи и подтвердить свой выбор.
- Все, подпись появиться на документе Ворд 2010.
Есть и второй вариант сделать подпись в Word 2010
- Переходим во вкладку «Вставка», затем в панели быстрого доступа выбираем значок «Строка подписи Microsoft Office».
- Поле чего, откроется окно настройки подписи. В него необходимо ввести свои инициалы, должность и адрес электронной почты.
- Далее жмем «Ok» и ЭЦП появляется на документе.
Подробно рассмотреть этот процесс вы можете в этом видеоролике.
2.1. Создание и проверка электроннойподписиПосле завершения редактирования и сохранения документа можно добавить электронную подпись к документу. Подписанный документ будет доступен только для чтения. Если в подписанный документ нужно внести изменения, то все созданные ЭП следует удалить из документа, поскольку они станут недействительными.
Ниже описывается работа с русскими версиями Microsoft Office.
Microsoft Office Word 2007 или Excel 2007 Подготовить , затем Добавить электронную подпись (КРИПТО-ПРО).
Рисунок 4. Добавление электронной подписи в Microsoft Word 2007
Для создания неотображаемой электронной подписи в или Excel 2010/2013/2016 на вкладке Файл в разделе Сведения нажмите кнопку (см. )
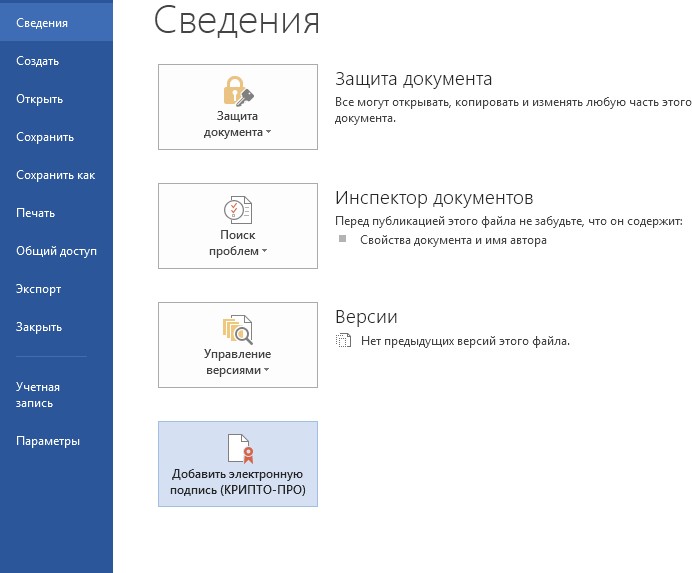
Рисунок 5. Добавление электронной подписи в Microsoft Office 2010/2013/2016
После этого появится диалог подписи документа, в котором нажатием кнопки Изменить можно выбрать личный сертификат подписи. После выбора сертификата нажмите Подписать .

Рисунок 6. Подписание документа
Если для доступа к ключевому контейнеру требуется задать пароль - появится окно ввода пароля.

Рисунок 7. Ввод пароля для контейнера
Если пароль введен неверно, повторите попытку. При успешном вводе пароля появится сообщение о статусе подписания документа.

Рисунок 8. Сообщение о подтверждении подписи
После подписи документа в меню Файл, разделе Сведения выводится информация о том, что документ подписан и редактирование запрещено.
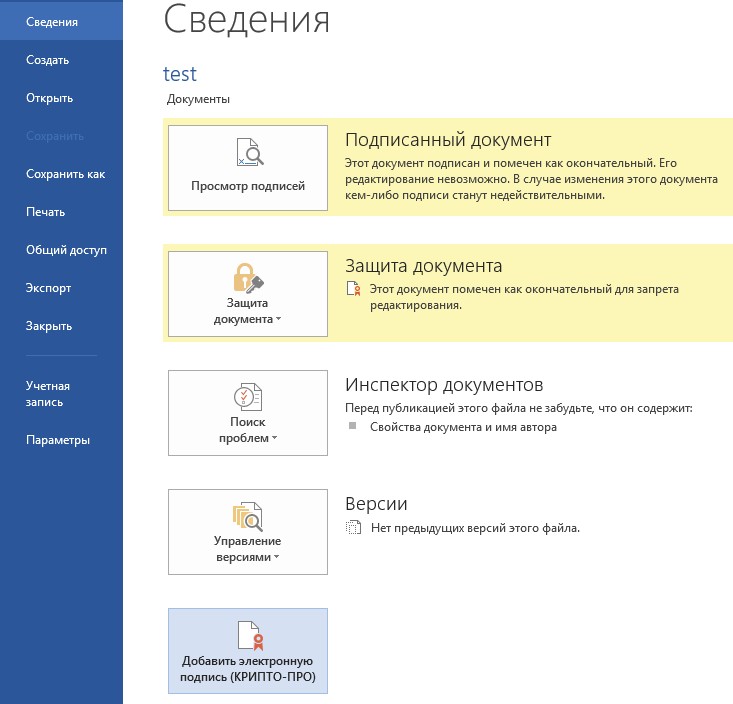
Рисунок 9. Сведения о подписанном документе
В строке состояния окна документа появится значок, свидетельствующий о том, что данный документ имеет электронную подпись.

Рисунок 10. Строка состояния Microsoft Word 2007/2013/2016
Для проверки статуса подписи, нажмите на этот значок, и справа появится вкладка
Подписи , в которой указан статус подписи.

Рисунок 11. Статус подписи
Для просмотра состава подписи, щелкните правой кнопкой мыши на строке подписи и выберите пункт Состав подписи.
Появится детальное сообщение о составе подписи.

Рисунок 12. Состав подписи
Если открыть документ для редактирования, все подписи удаляются, об этом выводится предупреждение.
При открытии измененного документа, содержащего недействительную ЭП, появится сообщение.
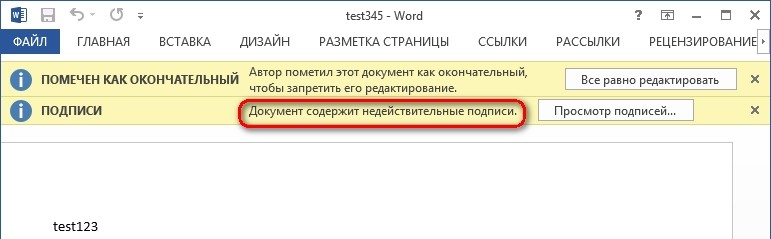
Рисунок 13. Документ с недействительной подписью
Для более детального просмотра статуса, нажмите на значок ЭП в строке состояния. В результате справа появится окно, содержащее недействительный статус подписи. Состав подписи можно посмотреть нажатием правой кнопки мыши и выбором пункта Состав подписи в выпадающем меню.

Рисунок 14. Состав недействительной подписи
2.2. Подписание документа, содержащего цифровуюподпись
Если документ уже содержит электронную подпись, его можно подписать еще раз.
Для добавления новой ЭП в Microsoft Office Word 2007 или Excel 2007 в главном меню выберите пункт Подготовить , затем Добавить электронную подпись (КРИПТО-ПРО) .
Для добавления новой ЭП в Microsoft Office Word 2010/2013/2016 или Excel 2010/2013/2016 на вкладке Файл в разделе Сведения нажмите кнопку Добавить электронную подпись (КРИПТО-ПРО) .
Дальнейшие действия аналогичны созданию первой подписи.
В результате на вкладке Подписи появится еще одна действительная подпись.

Рисунок 15. Несколько подписей в документе
Строка подписи
3.1. Добавление строкиподписи
На вкладке Вставка
в группе Текст
нажмите на стрелку рядом с кнопкой Строка подписи
и в появившемся меню выберите Строка электронной подписи (КРИПТО-ПРО)
.
Рисунок 16. Строка электронной подписи (КРИПТО-ПРО)
Появится диалоговое окно Настройка подписи
(см. ).

Рисунок 17. Настройка подписи
В нём можно ввести информацию о лице, которое будет добавлять подпись. Эти сведения будут отображены в строке подписи в документе. Заполнять все пункты не обязательно.
· в поле Предложенный подписывающий вводится ФИОподписывающего;
· в поле Должность предложенного подписывающего - название должности подписывающего;
· в поле Адрес электронной почты предложенного подписывающего - адрес электронной почтыподписывающего;
· в поле Инструкции для подписывающего можно ввести рекомендации или требования для подписывающего. Эти инструкции отображаются в диалоговом окне Подпись, в котором подписывающий будет ставитьподпись;
· для разрешения самому подписывающему добавления комментариев в процессе создания подписи установите флажок Разрешить подписывающему добавлять примечания в окнеподписи ;
· для отображения даты подписания документа, установите флажок Показывать дату подписи в строкеподписи .
Нажмите кнопку ОК . Созданная строка подписи представляет собой графический объект, который можно переместить на любое место в тексте документа.

Рисунок 18. Строка подписи
При необходимости можно повторить добавление видимой строки подписи, например, если документ подписывается разными людьми. Добавление второй и следующих видимых подписей должно происходить до того, как будет добавлена первая электронная подпись, так как в этот момент содержимое документа становится защищенным от редактирования.
3.2. Добавление электронной подписи в строкуподписания
Дважды щелкните мышью в документе по строке подписи, в которую требуется поместить электронную подпись, или выберите Подписать в контекстном меню, щелкнув правой кнопкой мыши по элементу подписи. Появится диалоговое окно Подписание .

Рисунок 19. Выбор параметров электронной подписи
В верхней части окна можно просмотреть дополнительные сведения о создаваемой подписи нажав ссылку Дополнительные сведения о том, что подписывается…
Один из имеющихся на компьютере сертификатов будет выбран автоматически. Для выбора другого цифрового сертификата для подписи нажмите кнопку Изменить и в окне Выбор сертификата выберите необходимый сертификат.
В окне Подписание
нажмите кнопку Подписать
. Выводится окно, в которое нужно ввести пароль к контейнеру закрытого ключа, после ввода правильного пароля по- явится информационное окно подтверждения подписи, в этом окне нажмите кнопку ОК
. Для удобства работы можно установить флажок Больше не показывать это со- общение
.

Рисунок 20. Подтверждение подписи
Созданная подпись будет отображена в документе. Одновременно будет отображена вкладка Подписи , в которой приведен список подписей в документе. Созданная подпись будет находиться в разделе Действительные подписи . Незаполненная подпись - в разделе Требуемые подписи .
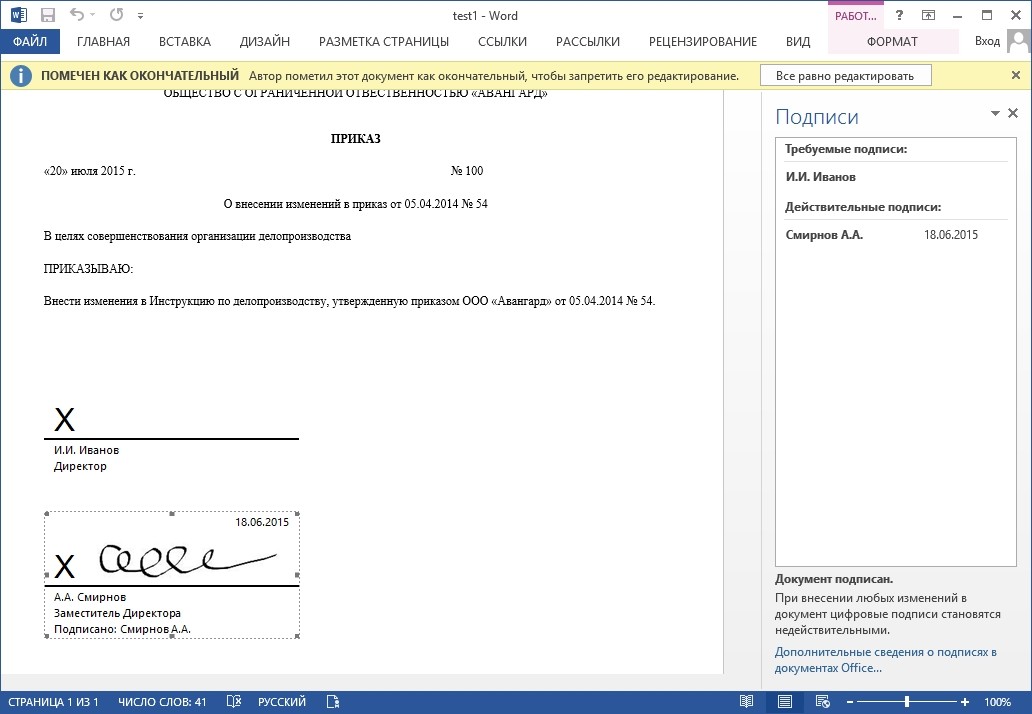
Рисунок 21. Требуемыеподписи
После того, как в документе появилась первая (или единственная) цифровая подпись, он автоматически помечается как окончательный и доступен только для чтения.
Если документ содержит единственную подпись, то на этом работа с ним заканчивается. Если документ содержит несколько строк подписей для нескольких лиц, документ следует передать этим лицам для подписания.
При открытии документа, содержащего незаполненные строки подписи, появляется панель сообщений.
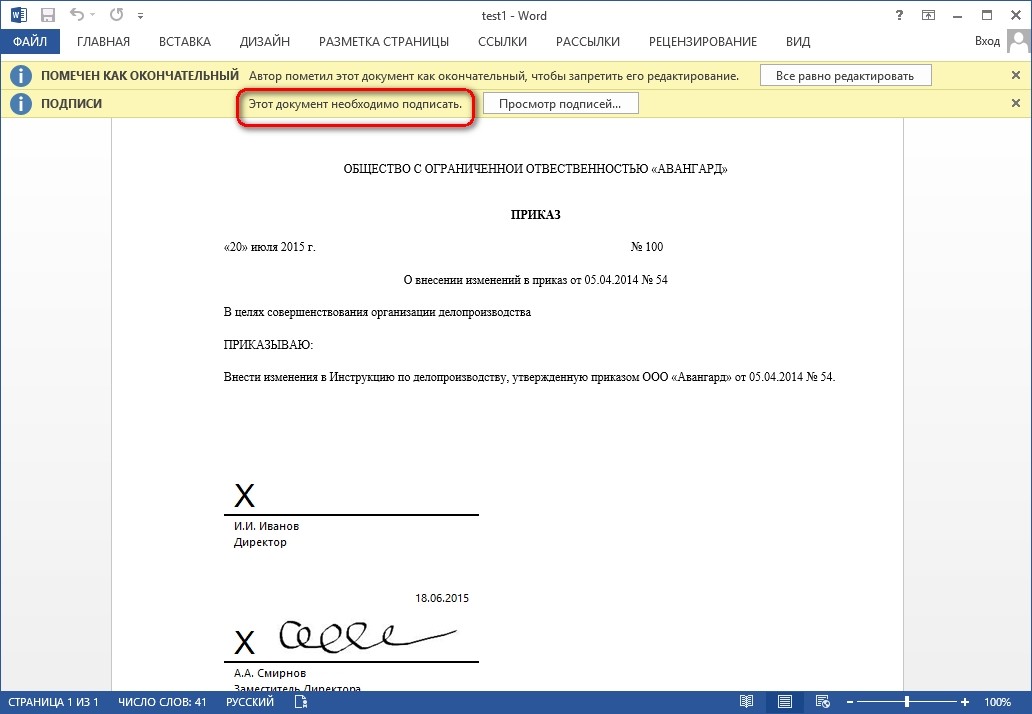
Рисунок 22. Документ с несколькими подписями
Щелкните по кнопке Просмотр подписей , после чего на вкладке Подписи будет отображен список подписей в документе.

Рисунок 23. Список подписей на документе
Для добавления подписи в строку подписи дважды щелкните по строке подписи в тексте документа, либо выберите действие Подписать
в контекстном меню элемента, либо в панели Подписи
нажмите правой кнопкой мыши на нужной строке подписи и выберите команду Подписать
.

Рисунок 24. Добавление подписи
В окне Подписание введите необходимую информацию и нажмите кнопку Подписать .
После создания последней подписи в документе в панели Подписи все подписи будут находиться в разделе Действительные подписи .

Рисунок 25. Документ с несколькими подписями
3.3. Просмотр свойств электроннойподписи
В окне документа в панели Подписи щелкните по стрелке требуемой подписи и выберите команду Состав подписи . Можно также дважды щелкнуть мышью по строке подписи в тексте документа.

Рисунок 26. Меню свойств подписи
Свойства подписи буду отображены в соответствующем окне.

Рисунок 27. Просмотр состава подписи
Для просмотра сертификата, использовавшегося при создании подписи, нажмитекнопку
Просмотр .

Рисунок 28. Сведения о сертификате
Подписанный документ можно просматривать, печатать, выделять фрагменты и копировать их в буфер обмена. Можно скопировать и строку подписи в другой документ, но эта строка подписи вставляется без цифровой подписи. Необходимо добавление подписи в строку подписи в новом документе.

Рисунок 29. Сохранение подписанного документа
Если нажать кнопку Да , все подписи в документе станут недействительными.
Документ, содержащий цифровые подписи, автоматически помечается как окончательный. При попытке снятия этой отметки появляется информационное окно.

Рисунок 30. Сообщение при попытке редактирования документа
Если нажать кнопку Да
, то любое действие по редактированию документа приведёт к тому, что все подписи из документа будут удалены.

Рисунок 31. Документ с подписями, удалёнными в результате редактирования
Документ можно подписать повторно, для этого на вкладке Подписи щелкните по требуемой подписи и выберите команду Подписать... Можно также щелкнуть правой кнопкой мыши по строке подписи в тексте документа и в контекстном меню выбрать команду Подписать…
Заново заполните окно Подписание и нажмите кнопку Подписать .

